画像は、Kubuntu 15.03、デスクトップ環境KDE 5.3.1のスクリーンショットです。デスクトップ左下には、Windowsのスタートメニューの機能に相当するKickoffメニューが表示されています。
先日、Kubuntu 15.04のデスクトップ環境のKDEを5.3.0から5.3.1へアップデートしたのですが、アップデート以降、Kickoffメニューのスタイルが変更されてちょっと使いづらくなってしまいました。
とくに、パソコンの電源を切るときなどの操作が面倒になり…。
そういうことで、今回、使いやすくなるようにKickoffメニューのスタイルを変更しました。
これがKDE Plasma 5.3.0の標準スタイルのKickoffメニューです。
下の画像はKDE Plasma 5.3.1の標準Kickoffメニュー。
KDE Plasma 5.3.1になってから、Kickoffメニューの一つの画面に表示される項目が少なくなりました。
シャットダウンメニューなどが隠れてしまっています。
メニューの右下にある「<」か「>」をクリック、あるいはマウスをスクロールすることでシャットダウンメニューを表示できますが、その左右に動かす動作がわずらわしい。
そういうわけで、Kickoffメニューのスタイルを変更しました。
変更方法は以下のとおりです。
Kickoffメニューのアイコンにポインタを置いて右クリック。
表示されたメニューの中から、[Unlock Widgets]をクリック。
もし、[Unlock Widgets]が表示されていなかったら、この手順は不要です。
メニューが閉じるので、もう一度右クリックをして再表示させます。
[Alternatives]をクリック。
「Alternatives」画面が表示されます。
[Application Menu]をクリック。
最後に[Switch]をクリック。
これで、Kickoffメニューのスタイルが変更されます。
設定で変更されたスタイルは、マウスポインタをメニューに合わせるとポップアップで次のメニューが表示されるというクラシカルなものですが、こちらのほうがパソコンの電源を落とすときの操作が少ないので使ってみようと思います。。
Chromiumを使う場合は、[Internet]-[Chromium]の順にマウスを操作していきます。
Windowsのスタートメニューに似た操作感かな?
シャットダウンするときは、KickOffメニュー左下にある「シャットダウン」アイコンをクリックします。
先日、Kubuntu 15.04のデスクトップ環境のKDEを5.3.0から5.3.1へアップデートしたのですが、アップデート以降、Kickoffメニューのスタイルが変更されてちょっと使いづらくなってしまいました。
とくに、パソコンの電源を切るときなどの操作が面倒になり…。
そういうことで、今回、使いやすくなるようにKickoffメニューのスタイルを変更しました。
これがKDE Plasma 5.3.0の標準スタイルのKickoffメニューです。
下の画像はKDE Plasma 5.3.1の標準Kickoffメニュー。
KDE Plasma 5.3.1になってから、Kickoffメニューの一つの画面に表示される項目が少なくなりました。
シャットダウンメニューなどが隠れてしまっています。
メニューの右下にある「<」か「>」をクリック、あるいはマウスをスクロールすることでシャットダウンメニューを表示できますが、その左右に動かす動作がわずらわしい。
そういうわけで、Kickoffメニューのスタイルを変更しました。
変更方法は以下のとおりです。
Kickoffメニューのアイコンにポインタを置いて右クリック。
表示されたメニューの中から、[Unlock Widgets]をクリック。
もし、[Unlock Widgets]が表示されていなかったら、この手順は不要です。
メニューが閉じるので、もう一度右クリックをして再表示させます。
[Alternatives]をクリック。
「Alternatives」画面が表示されます。
[Application Menu]をクリック。
最後に[Switch]をクリック。
これで、Kickoffメニューのスタイルが変更されます。
設定で変更されたスタイルは、マウスポインタをメニューに合わせるとポップアップで次のメニューが表示されるというクラシカルなものですが、こちらのほうがパソコンの電源を落とすときの操作が少ないので使ってみようと思います。。
Chromiumを使う場合は、[Internet]-[Chromium]の順にマウスを操作していきます。
Windowsのスタートメニューに似た操作感かな?
シャットダウンするときは、KickOffメニュー左下にある「シャットダウン」アイコンをクリックします。


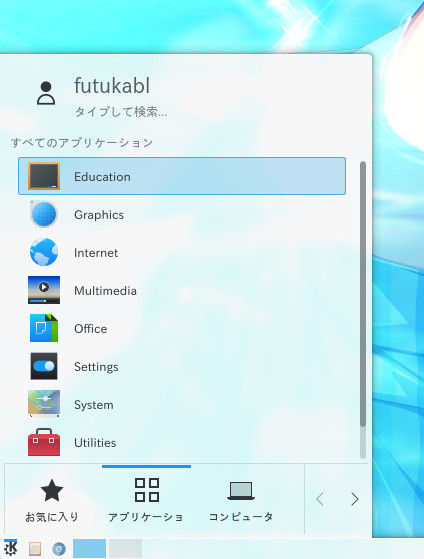
![[Unlock Widgets]をクリック。Kickoffメニューの変更方法](https://blogger.googleusercontent.com/img/b/R29vZ2xl/AVvXsEgf5xvkwV_iwBhDbVfETaAGLrjodqVnMraqaNaQXw6cIhT0RIs0mVgfXv4QHn-jd0goEP4-kVzAA4-AEjtzH_Ofe4PDQHwbhAF5wlAClfgZI9Pm7dTg_KuC4654KTY3yZvxRbUXwofhd4TD/s1600/blog_20150602+Kubuntu+KDE+update+kde531+kickoff+menu+unlock+widgets+04.jpg)
![[Alternatives]をクリック。Kickoffメニューの変更方法](http://3.bp.blogspot.com/-v7wCO_plAqI/VW3K_SgwFOI/AAAAAAAAZY0/9Gc5op72nkw/s1600/blog_20150602%2BKubuntu%2BKDE%2Bupdate%2Bkde531%2Bkickoff%2Bmenu%2Balternatives%2B05.jpg)
![Application Menu]をクリック。Kickoffメニューの変更方法](http://3.bp.blogspot.com/-OmArZHRswdU/VW3LLlkKXSI/AAAAAAAAZY8/7BBNAL6dC8o/s1600/blog_20150602%2BKubuntu%2BKDE%2Bupdate%2Bkde531%2Bkickoff%2Bmenu%2Bapplication%2Bmenu%2B06.jpg)
![Chromiumを使う場合は[Internet]-[Chromium]と順に操作していきます。Kubuntu 15.04 KDE 5.3.1](http://4.bp.blogspot.com/-QV5t1T-mWVw/VW3RMql6R2I/AAAAAAAAZZY/oj7CMHvwajE/s1600/blog_20150602%2BKubuntu%2BKDE%2Bupdate%2Bkde531%2Bkickoff%2Bmenu%2B03.jpg)





0 件のコメント:
コメントを投稿